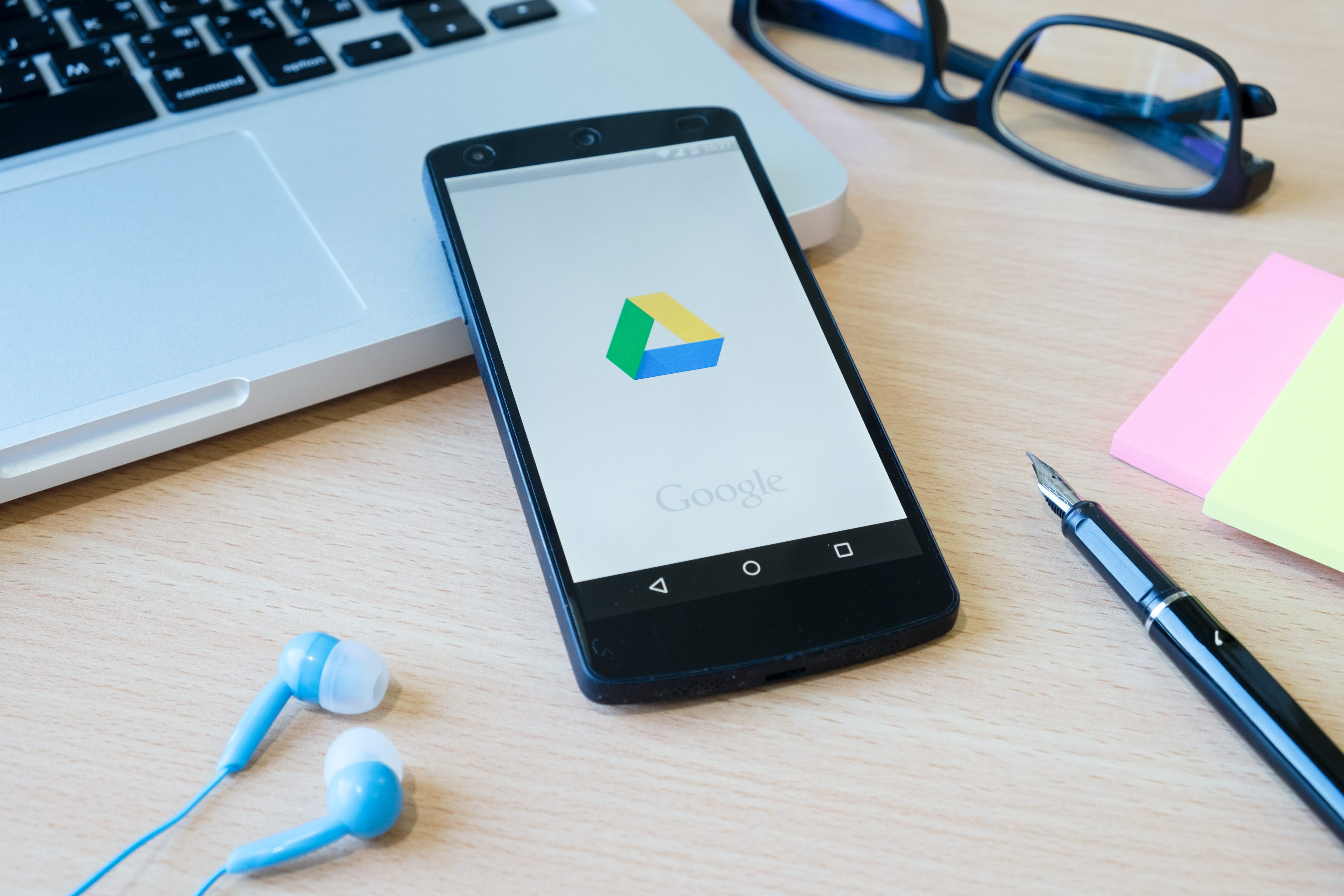Réussir sa mise en page sur Google
Google Drive, la plateforme de stockage cloud (en ligne) de Google, intègre également une suite bureautique complète. Google Docs est l’une des applications les plus utilisées de la suite, c’est un outil de traitement de texte. Cet outil est gratuit, vous pourrez stocker votre manuscrit en ligne et y avoir accès partout.
Introduction à Google Docs
Stockage gratuit : Google offre à chaque utilisateur 15 Go d’espace de stockage gratuit, avec des options payantes pour étendre cet espace.
Collaboration en temps réel : Les utilisateurs peuvent collaborer simultanément sur des fichiers, voir les modifications en temps réel et même discuter dans le document.
Google Docs : Google Docs est l’application de traitement de texte de Google Drive. Il offre une alternative en ligne aux logiciels traditionnels de traitement de texte, tels que Microsoft Word. Tout comme les autres applications de la suite Google (Sheets, Slides, et Forms), Google Docs est accessible via un navigateur web, ce qui élimine le besoin de logiciels lourds.
Édition en temps réel : Plusieurs utilisateurs peuvent travailler sur un document simultanément, avec la capacité de voir qui d’autre est dans le document et où ils se trouvent.
Accès universel : Vos documents sont stockés dans le cloud, ce qui signifie que vous pouvez y accéder depuis n’importe quel dispositif connecté à Internet, à tout moment.
Gratuit : Tout comme Google Drive, Google Docs est gratuit. Bien que des fonctionnalités avancées puissent être disponibles, l’ensemble de base des outils de traitement de texte est disponible gratuitement pour tous les utilisateurs.
Intégration et compatibilité : Même si Google Docs possède son propre format de fichier, il est également compatible avec les formats de fichier les plus courants comme .docx, .pdf.
Comment créer un nouveau document
- Accédez à Google Drive :
Ouvrez un navigateur web et allez à l’adresse drive.google.com.
- Connectez-vous avec votre compte Google si vous ne l’avez pas encore fait.
- Création directe depuis Google Drive :
Une fois connecté à Google Drive, repérez et cliquez sur le bouton « + Nouveau » situé sur le côté gauche de l’écran.
- Dans le menu déroulant qui apparaît, survolez l’option « Google Docs » pour ouvrir un sous-menu sur le côté.
- Cliquez sur « Document vierge » pour créer un nouveau document. Vous pouvez également choisir l’option « À partir d’un modèle » si vous souhaitez utiliser l’un des nombreux modèles prédéfinis proposés par Google Docs.
- Accès direct à Google Docs:
Vous pouvez également accéder directement à Google Docs en visitant docs.google.com.
- Une fois sur la page d’accueil de Google Docs, cliquez sur le bouton « + Document vierge » pour commencer un nouveau document.
- Nommez votre document :
Par défaut, votre nouveau document sera intitulé « Document sans titre ». Pour le renommer, cliquez sur le titre en haut à gauche de l’écran.
- Entrez le nom souhaité pour votre document dans la boîte de dialogue qui apparaît et appuyez sur « Entrée » ou « OK ».
- Commencez à rédiger:
Avec votre nouveau document ouvert, vous pouvez commencer à saisir du texte, à insérer des images, à mettre en forme le contenu, etc.
Basiques de la mise en page
Choisir un modèle prédéfini
- Page d’accueil de Google Docs:
Sur la page d’accueil de Google Docs, vous verrez une section « Modèle » en haut de la page. Sous cette section, quelques modèles populaires sont directement affichés pour un accès rapide.
- Parcourir tous les modèles disponibles:
Cliquez sur « Galerie de modèles » ou « Plus » (selon la version) en haut de la page pour voir tous les modèles prédéfinis disponibles.
- Vous serez présenté avec une variété de catégories comme « Travail », « École », « Lettre », « CV », etc. Chacune de ces catégories contient plusieurs modèles prédéfinis.
- Sélectionner un modèle:
Parcourez les modèles disponibles et cliquez sur celui qui vous intéresse pour le visualiser en grand.
- Si le modèle convient à vos besoins, cliquez dessus. Google Docs ouvrira alors une nouvelle page avec une copie de ce modèle que vous pourrez éditer et personnaliser comme vous le souhaitez.
- Personnalisation:
Une fois que vous avez choisi un modèle, vous pouvez le personnaliser en remplaçant le texte par défaut, en ajoutant des images, en modifiant les styles, etc. Le modèle sert de base, et tout ce qui s’y trouve peut être modifié selon vos préférences.
- Enregistrement:
Bien que Google Docs enregistre automatiquement vos modifications, vous pouvez vouloir renommer le document pour refléter son contenu. Pour ce faire, cliquez sur le titre du document en haut à gauche et entrez le nom souhaité.
Régler la taille, l’orientation et les marges de la page
- Accéder aux paramètres de mise en page :
Ouvrez votre document dans Google Docs.
Dans la barre de menu en haut, cliquez sur « Fichier », puis descendez et sélectionnez « Configuration de la page ».
- Régler la taille de la page :
Dans la fenêtre « Configuration de la page », sous l’onglet « Format de papier », vous verrez une liste déroulante contenant plusieurs tailles de papier prédéfinies (par exemple, A4, Lettre, etc.).
- Choisissez la taille désirée dans la liste.
- Si vous avez besoin d’une taille spécifique qui ne figure pas dans la liste, sélectionnez « Personnalisée » et entrez les dimensions souhaitées pour la largeur et la hauteur.
- Changer l’orientation de la page :
Toujours dans la fenêtre « Mise en page », vous verrez une section « Orientation ».
- Sélectionnez « Portrait » pour une orientation verticale ou « Paysage » pour une orientation horizontale.
- Ajuster les marges :
Dans la même fenêtre « Mise en page », dirigez-vous vers la section des marges.
- Vous verrez des champs pour les marges « Haut », « Bas », « Gauche » et « Droite ». Entrez les mesures souhaitées pour chaque marge ou utilisez les flèches pour augmenter ou diminuer les valeurs.
- Assurez-vous que vos marges sont appropriées pour le type de document que vous créez. Par exemple, si vous prévoyez de relier le document, vous voudrez peut-être laisser une marge de gauche plus large.
- Appliquer les modifications :
Une fois que vous avez effectué tous vos réglages, cliquez sur « OK » ou « Appliquer » pour mettre en œuvre les modifications sur votre document.
Travailler avec le texte
Modifier la police et la taille
- Sélectionner le texte à modifier :
Cliquez et faites glisser votre souris sur le texte que vous souhaitez modifier pour le sélectionner. Si vous souhaitez modifier l’intégralité du document, utilisez le raccourci clavier Ctrl + A (sur Windows) ou Cmd + A (sur Mac).
- Modifier la police :
Repérez la barre d’outils en haut de votre écran. Vous y verrez une liste déroulante affichant le nom de la police actuelle (par exemple, « Arial »).
- Cliquez sur cette liste pour voir toutes les polices disponibles.
- Faites défiler la liste ou commencez à taper le nom de la police désirée pour la trouver rapidement.
- Cliquez sur le nom de la police pour l’appliquer à votre texte sélectionné.
- Modifier la taille de la police :
À côté de la liste déroulante de la police sur la barre d’outils, vous verrez une autre liste déroulante affichant la taille actuelle de la police (par exemple, « 12 »).
- Cliquez sur cette liste pour voir les tailles disponibles.
- Sélectionnez la taille souhaitée en cliquant dessus. Si vous ne trouvez pas la taille exacte dont vous avez besoin dans la liste, vous pouvez la taper manuellement dans le champ de la taille de la police et appuyer sur « Entrée ».
- Raccourcis clavier :
Pour un ajustement rapide, vous pouvez également utiliser des raccourcis clavier. Ctrl + [ (ou Cmd + [ sur Mac) pour diminuer la taille de la police et Ctrl + ] (ou Cmd + ] sur Mac) pour l’augmenter.
- Aperçu en temps réel :
Lorsque vous modifiez la police ou la taille, Google Docs vous offre un aperçu en temps réel, vous permettant de voir les modifications avant de les appliquer.
Appliquer des styles : gras, italique, souligné, etc
- Sélectionner le texte à styliser :
Cliquez et faites glisser votre souris sur le texte que vous souhaitez styliser.
- Appliquer les styles via la barre d’outils :
Utilisez les icônes situées sur la barre d’outils en haut de l’écran :
Gras : Cliquez sur l’icône « B » ou utilisez le raccourci Ctrl + B (sur Windows) ou Cmd + B (sur Mac).
Italique : Cliquez sur l’icône « I » ou utilisez le raccourci Ctrl + I (sur Windows) ou Cmd + I (sur Mac).
Souligné : Cliquez sur l’icône « U » ou utilisez le raccourci Ctrl + U (sur Windows) ou Cmd + U (sur Mac).
- Autres styles :
Barré : Pour barrer du texte, cliquez sur l’icône ayant une représentation de texte barré.
Couleur du texte : Cliquez sur l’icône de la « Palette de couleurs » près des styles de texte pour changer la couleur du texte sélectionné.
Mise en indice : Pour mettre le texte en indice (plus petit et positionné en bas), cliquez sur l’icône « x₂ ».
Mise en exposant : Pour mettre le texte en exposant (plus petit et positionné en haut), cliquez sur l’icône « x² ».
- Annuler le style :
Si vous souhaitez retirer un style, sélectionnez à nouveau le texte et cliquez sur l’icône du style que vous souhaitez annuler. Par exemple, si votre texte est en gras et que vous voulez le rendre normal, sélectionnez-le et cliquez sur l’icône « B » ou utilisez le raccourci correspondant.
Alignement et espacement du texte
- Sélectionnez le texte pour lequel vous souhaitez ajuster l’espacement.
- Accédez aux options d’espacement :
Cliquez sur Format dans la barre de menu en haut.
- Survolez Interligne dans le menu déroulant pour voir les options d’espacement.
- Réglez l’espacement selon vos préférences :
Simple : Applique un espacement standard entre les lignes.
Double : Augmente l’espace entre les lignes pour le doubler.
Multiple : Vous permet de spécifier un multiple d’espacement, par exemple, 1.5.
Espacement avant/après le paragraphe : Vous pouvez ajouter un espace supplémentaire avant ou après chaque paragraphe sélectionné.
- Créer des retraits : Pour créer un retrait de texte, vous pouvez utiliser les curseurs situés sur la règle en haut de la page (si la règle n’est pas visible, activez-la via Affichage > Règle). Le curseur supérieur ajuste le retrait de la première ligne, tandis que le curseur inférieur ajuste l’ensemble du paragraphe.
Gestion des en-têtes et pieds de page
Ajouter un en-tête :
- Accès direct :
Placez votre curseur au tout début de votre document.
- Faites défiler vers le haut jusqu’à ce que vous voyiez apparaître l’espace « En-tête » en pointillés, puis cliquez dessus pour commencer à saisir du texte.
- Via le menu :
Cliquez sur Insertion dans la barre de menu en haut.
- Sélectionnez En-tête & numéro de page.
- Cliquez sur En-tête.
- Une fois l’en-tête ajouté, tout texte ou image que vous y placez sera répété sur chaque page de votre document.
Ajouter un pied de page :
- Accès direct :
Faites défiler jusqu’à la fin de la première page de votre document ou placez votre curseur à la fin.
- Faites défiler encore un peu pour voir apparaître l’espace « Pied de page » en pointillés, puis cliquez dessus.
- Via le menu :
Cliquez sur Insertion dans la barre de menu en haut.
- Sélectionnez En-tête & numéro de page.
- Cliquez sur Pied de page.
- Tout comme avec l’en-tête, le contenu que vous ajoutez au pied de page sera répété sur chaque page.
Personnalisation et options supplémentaires :
Différents en-têtes et pieds de page pour la première page :
Si vous souhaitez que la première page ait un en-tête ou un pied de page différent (par exemple, pour une page de titre), cliquez dans l’en-tête ou le pied de page de la première page, puis décochez l’option « Identique à la première page » dans les options qui apparaissent.
Personnalisation : date, numérotation des pages, etc.
Ajouter la date actuelle :
- Cliquez dans l’en-tête ou le pied de page où vous souhaitez ajouter la date.
- Sélectionnez Insertion dans la barre de menu en haut.
- Survolez Date & heure dans le menu déroulant.
- Choisissez le format de date que vous préférez dans la liste.
Numérotation des pages :
- Cliquez dans l’en-tête ou le pied de page où vous souhaitez ajouter des numéros de page.
- Sélectionnez Insertion dans la barre de menu.
- Survolez En-tête & numéro de page, puis cliquez sur Numéro de page.
- Choisissez l’emplacement et le style de numérotation que vous préférez.
Ajouter du texte personnalisé :
Cliquez simplement dans l’en-tête ou le pied de page et commencez à saisir votre texte. Vous pouvez ajouter des titres de document, des noms d’auteurs, des affiliations, etc.
Mise en forme du texte :
- Sélectionnez le texte que vous souhaitez mettre en forme.
- Utilisez la barre d’outils pour ajuster la police, la taille, la couleur, l’alignement, etc., tout comme vous le feriez pour le corps principal du document.
Utiliser des champs :
Les champs sont des éléments dynamiques qui peuvent changer en fonction du contexte. Par exemple, le champ « Page » reflète le numéro de page actuel.
- Cliquez où vous souhaitez insérer le champ dans l’en-tête ou le pied de page.
- Sélectionnez Insertion dans la barre de menu.
- Survolez En-tête & numéro de page, puis Champ.
- Choisissez le champ que vous souhaitez insérer, comme « Page ».
Différents en-têtes et pieds de page pour certaines sections :
- Placez votre curseur à l’endroit du document où vous souhaitez commencer une nouvelle section avec un en-tête ou un pied de page différent.
- Cliquez sur Format puis sur Colonnes et Plus d’options.
- Dans la section « Saut de section », choisissez où vous voulez le saut (par exemple, « Prochaine page »).
- Cliquez sur « Appliquer ».
- Vous pouvez maintenant définir un nouvel en-tête ou pied de page pour cette section en décochant « Identique à la section précédente » dans les options d’en-tête/pied de page.
Insertion et mise en page des images et graphiques
Insérer une image
Depuis votre ordinateur :
Placez votre curseur à l’endroit où vous souhaitez insérer l’image.
Cliquez sur Insertion dans la barre de menu.
Sélectionnez Image.
Cliquez sur Télécharger depuis l’ordinateur et naviguez vers l’image que vous souhaitez insérer.
Depuis le web :
Cliquez sur Insertion > Image.
Sélectionnez Recherche sur le Web.
Tapez votre recherche, sélectionnez l’image que vous souhaitez, puis cliquez sur Insérer.
Depuis Google Photos ou Google Drive :
Cliquez sur Insertion > Image.
Sélectionnez soit Google Photos soit Drive et naviguez jusqu’à l’image souhaitée.
Cliquez sur Insérer.
Par glisser-déposer :
Si vous avez une fenêtre du navigateur ou un dossier ouvert avec votre image, vous pouvez souvent simplement la glisser directement dans votre document Google Docs.
Modifier la taille, la position, et l’habillage
Modifier la taille de l’image :
- Cliquez sur l’image pour la sélectionner. Vous verrez des poignées bleues apparaître autour de l’image.
- Placez votre curseur sur l’une des poignées. Pour maintenir les proportions de l’image tout en la redimensionnant, utilisez les poignées situées aux coins.
- Cliquez et faites glisser pour agrandir ou réduire la taille de l’image.
Positionner l’image :
Glisser-déposer : Cliquez sur l’image pour la sélectionner, puis faites-la glisser à l’endroit souhaité dans le document.
Position précise :
- Cliquez avec le bouton droit sur l’image.
- Sélectionnez Options d’image.
- Sous l’onglet Position, ajustez les paramètres pour positionner l’image par rapport à la page ou au texte.
Modifier l’habillage du texte :
- Cliquez sur l’image pour la sélectionner.
- Une barre d’outils contextuelle apparaît en dessous de l’image. Vous y verrez plusieurs icônes représentant différentes options d’habillage.
Alignement en ligne avec le texte : L’image se comportera comme un caractère de texte.
Habillage du texte : Le texte s’enroulera autour de l’image. Vous pouvez ensuite ajuster la marge entre l’image et le texte en cliquant avec le bouton droit sur l’image, en sélectionnant Options d’image, puis en ajustant la marge sous l’onglet Habillage du texte.
Positionnement devant le texte : L’image apparaîtra au-dessus du texte.
Positionnement derrière le texte : L’image sera placée derrière le texte.
- Sélectionnez l’option qui convient le mieux à votre mise en page. Si vous choisissez l’option d’habillage, vous pouvez ensuite cliquer et faire glisser l’image pour la déplacer tout en observant comment le texte s’ajuste autour d’elle.
- Pour des réglages plus précis de l’habillage du texte, cliquez avec le bouton droit sur l’image, sélectionnez Options d’image, puis ajustez les paramètres sous l’onglet Habillage du texte.
Utilisation des tableaux
Insérer et formater un tableau
Insérer un tableau:
- Placez votre curseur là où vous voulez insérer le tableau.
- Allez dans la barre de menus en haut et sélectionnez « Tableau ».
- Choisissez le nombre de lignes et de colonnes pour votre tableau en survolant les cases.
Formater le tableau:
- Couleur de fond : Sélectionnez les cellules et cliquez sur l’icône « Peinture » dans la barre d’outils pour choisir une couleur.
- Bordures: Sélectionnez les cellules, puis cliquez sur l’icône « Bordures » pour choisir le style, l’épaisseur et la couleur.
- Styles prédéfinis: Cliquez n’importe où dans le tableau, puis utilisez le menu « Tableau » pour accéder à différents styles.
Ajuster la taille des cellules et l’alignement du contenu
Redimensionner les cellules:
Cliquez et faites glisser les bordures du tableau ou des cellules pour ajuster leur taille.
Alignement du contenu:
- Sélectionnez les cellules dont vous souhaitez ajuster l’alignement.
- Utilisez les icônes « Alignement vertical » et « Alignement horizontal » dans la barre d’outils pour définir comment le contenu est aligné dans les cellules.
Ajuster l’espacement des cellules:
- Cliquez n’importe où dans le tableau.
- Sélectionnez « Tableau » > « Propriétés du tableau » dans la barre de menus.
- Ajustez l’espacement des cellules comme désiré.
Fusionner des cellules:
- Sélectionnez les cellules que vous souhaitez fusionner.
- Faites un clic droit et choisissez « Fusionner les cellules » ou utilisez l’icône « Fusionner les cellules » dans la barre d’outils.
Diviser des cellules fusionnées:
- Cliquez sur la cellule fusionnée que vous souhaitez diviser.
- Faites un clic droit et choisissez « Diviser les cellules ».
Créer des styles personnalisés
Comment définir et utiliser vos propres styles
Sélectionner le texte au format désiré:
Commencez par mettre en forme un exemple de texte dans votre document tel que vous le souhaitez pour votre style personnalisé.
Accédez aux styles:
Dans la barre d’outils en haut, cliquez sur le menu déroulant « Normal » (ou sur le style actuellement sélectionné, comme « Titre 1 », « Titre 2 », etc.). Ceci ouvrira une liste de styles.
Création d’un nouveau style:
- Sélectionnez le texte correspondant au style que vous souhaitez utiliser.
- Cliquez sur Format puis Styles de paragraphe puis Normal ou Titre 1-6 puis Mettre à jour « Titre » en fonction de la sélection/l’emplacement du signe d’insertion.
- Le texte associé au même type de texte (« Titre 4 » ou « Normal », par exemple) dans le document est alors mis à jour en fonction de la sélection initiale.
Utiliser votre style personnalisé:
Pour utiliser votre style, sélectionnez simplement le texte que vous souhaitez formater et choisissez votre style personnalisé dans le menu déroulant des styles.
Modifier un style personnalisé:
Si vous souhaitez modifier un style que vous avez créé:
- Formatez un texte selon le nouveau style souhaité.
- Sélectionnez ce texte.
- Cliquez sur le menu déroulant des styles, survolez le style que vous souhaitez mettre à jour, cliquez sur la flèche à droite, puis choisissez « Mettre à jour [nom du style] pour correspondre ».