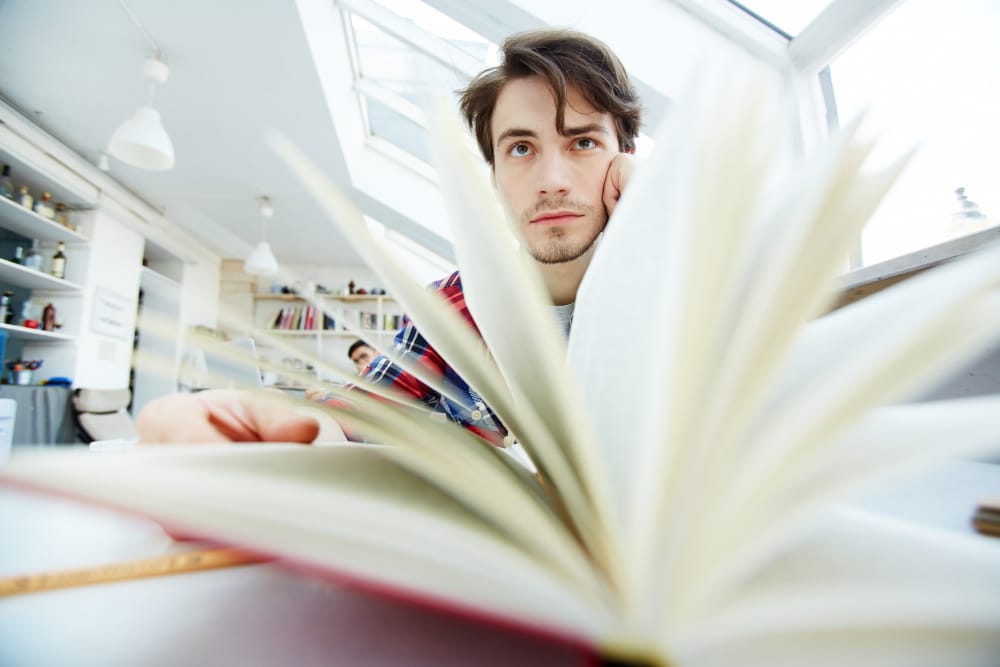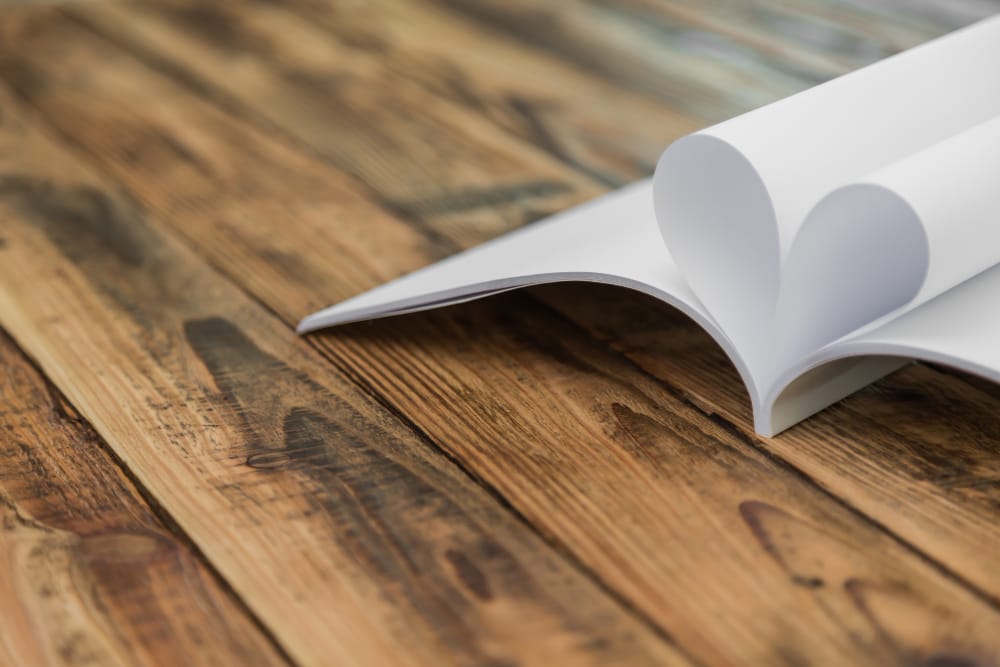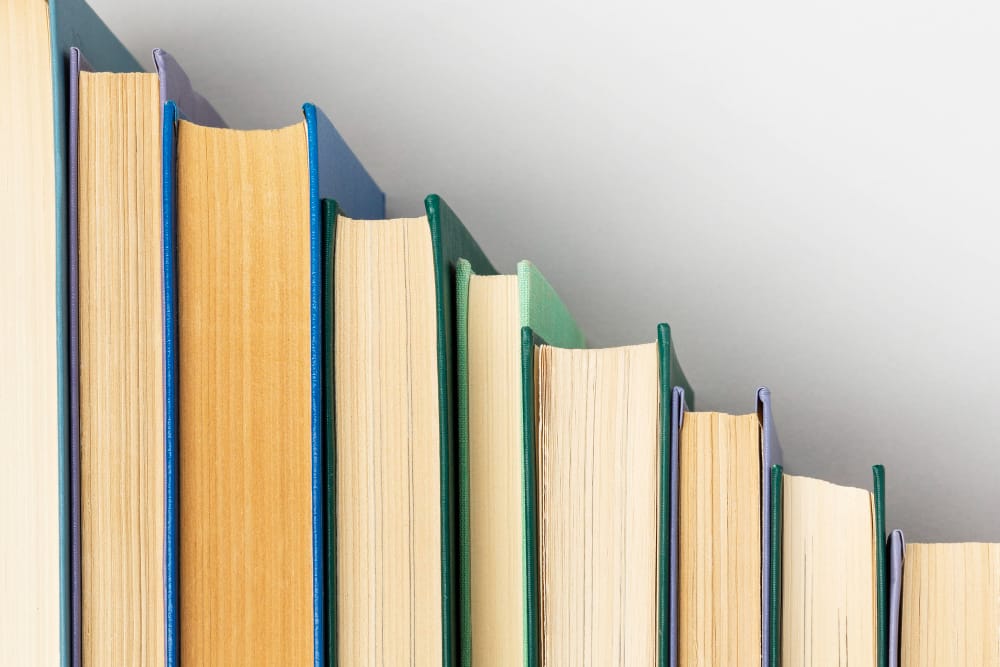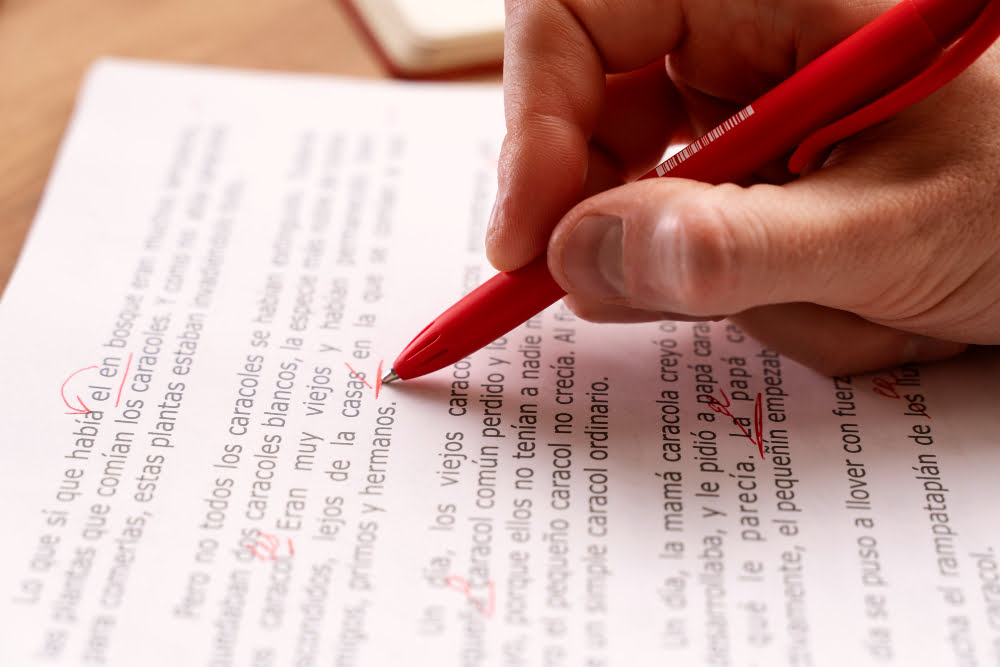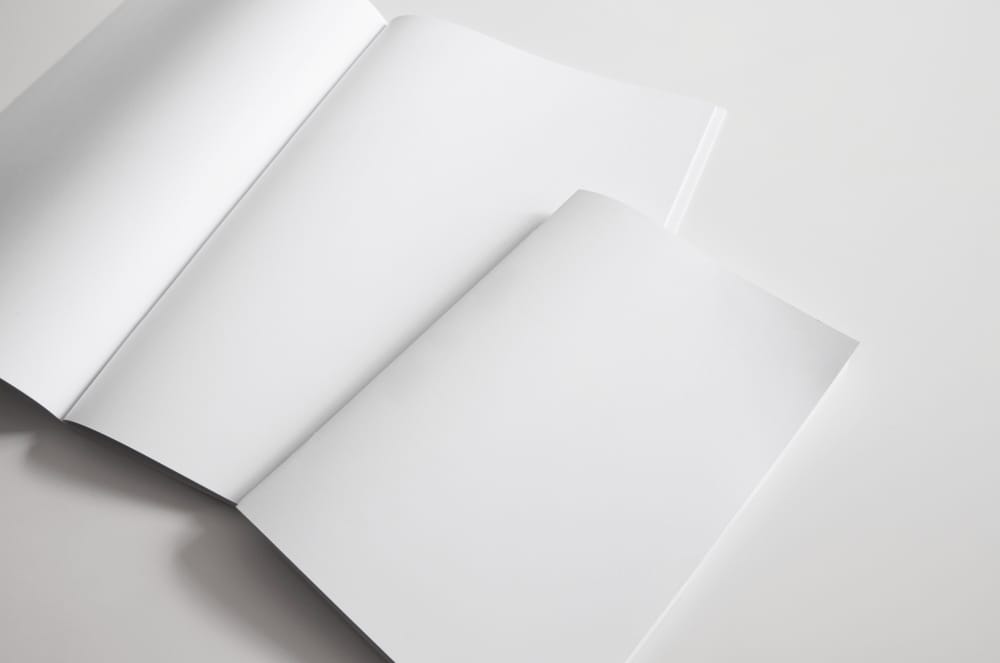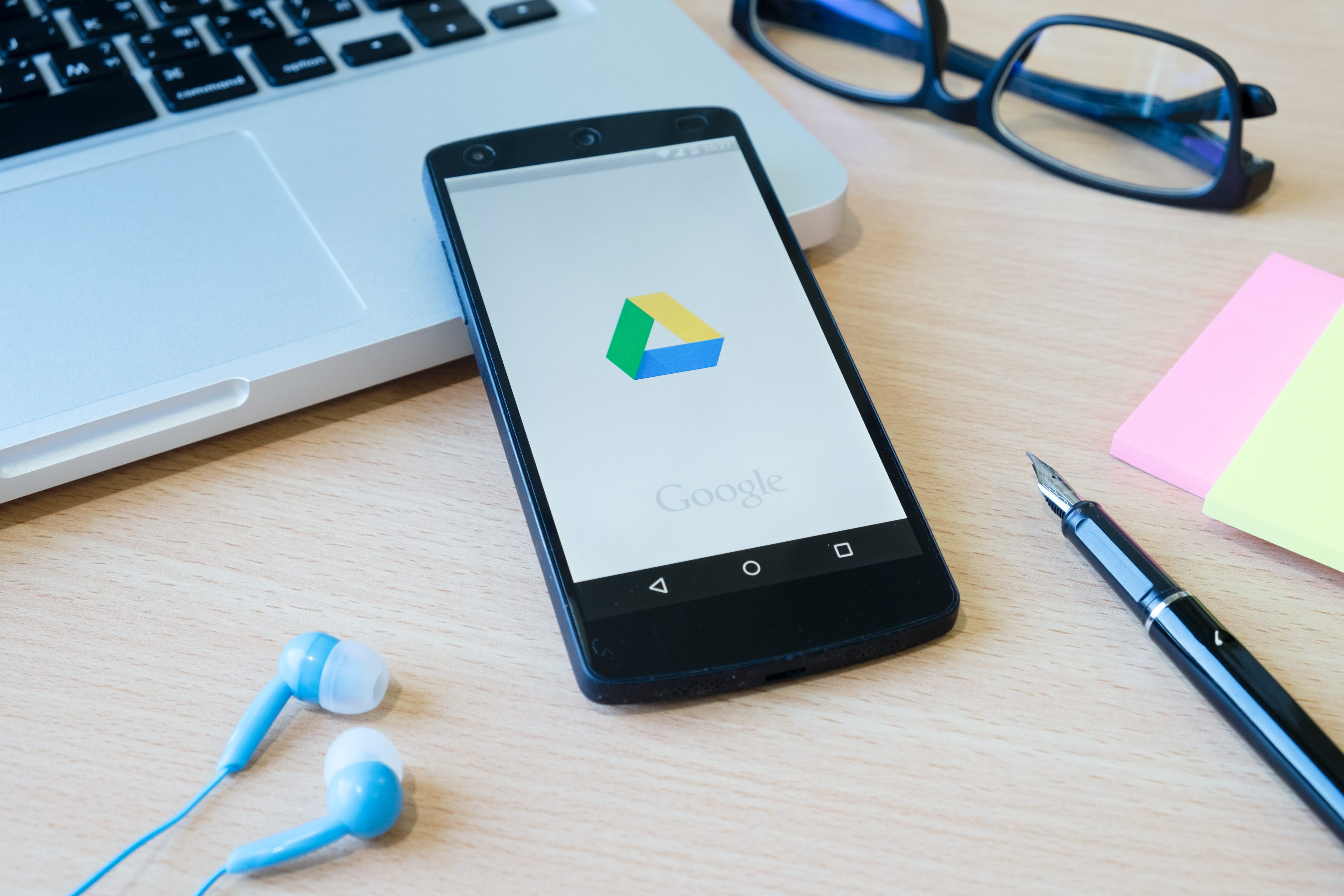La création d’un livre auto-édité
Vous avez terminé d’écrire votre histoire, votre premier jet est sur papier (plutôt sur écran !) mais vous n’êtes pas tout à fait prêt à considérer que vous avez écrit un livre.
Le temps et le coeur que vous y avez mis mérite la plus grande des attentions pour garantir un rendu de qualité. C’est là que des professionnels interviennent. Pour relire et perfectionner l’histoire d’abord et pour construire les fichiers de votre livre ensuite. Mettez toutes les chances de votre côté pour que vos lecteurs vous remarquent d’abord et vous aiment en vous lisant ensuite.
Quelles sont les étapes de création d’un livre ?
Préparation du texte
La préparation du texte d’un livre implique l’attention méticuleuse portée à la structure narrative, la cohérence du style d’écriture, et la correction minutieuse des fautes.
Mise en page
La mise en page d’un livre revêt est importante dans l’expérience de lecture. Une mise en page soignée facilite la lisibilité, permet une navigation fluide et crée une esthétique visuelle agréable.
Création de couverture de livre
Elle est votre premier lien avec votre lecteur. Elle doit attirer l’oeil autant que donner envie d’en connaître plus. Découvrez toutes les règles à suivre pour réaliser une couverture de livre impactante.
Nos conseils indispensables pour démarrer la création de son livre
Comment gérer la correction de son manuscrit ?Il est temps de mettre un point final à votre histoire. Vous avez fini d’écrire votre livre, [...]
Comment réussir la mise en page de votre livre auto-édité ?La mise en page d'un livre est une étape indispensable pour tout auteur auto-édité [...]
Conseils de publication d’un livre auto-édité Il est temps de mettre un point final à votre histoire. Vous avez fini d’écrire votre livre, vous [...]
Corriger son texte Corriger attentivement son livre auto-édité est une étape essentielle avant de publier. La plus belle histoire d'amour et le meilleur thriller [...]
Utilisation des gabarits de corps de texte pour la mise en page de votre livre papier Retrouvez sur cette page nos gabarits de livre [...]
Utilisation des gabarits Word pour publier un livre papier Retrouvez sur cette page nos gabarits Word de mise en page pour votre livre papier. [...]
Les illustrations dans un livre ou comment captiver vos lecteurs La valeur d'une illustration réside dans son unicité et dans son pouvoir à exprimer [...]
Réussir sa mise en page sur Google Google Drive, la plateforme de stockage cloud (en ligne) de Google, intègre également une suite bureautique complète. Google [...]
Réussir sa mise en page sur LibreofficeLibreOffice Writer est un logiciel de traitement de texte libre et open source qui fait partie de la suite [...]
Réussir sa mise en page sur WordMicrosoft Word est sans doute l'un des logiciels de traitement de texte les plus populaires et les plus utilisés. [...]
Questions fréquentes sur la création d’un livre
Les fichiers PDF doivent être préparés de façon standard, selon les normes d’imprimerie. La commercialisation d’un livre implique quelques contraintes supplémentaires.
NB : Inutile de faire tous les calculs de dimensions vous-même. Pour obtenir un gabarit vierge au format, ainsi que toutes les cotes du fichier, rendez-vous sur notre page Génération de couverture.
– Les images doivent être à 300 dpi ou plus (il est inutile de faire plus, cela n’aura aucun impact sur la qualité et alourdira le fichier)
– Images enitèrement en CMJN
– Le code-barre en 4e de couverture (dos de couverture) doit être en noir 100% sur fond blanc (pas de CMJN ni nuances de gris pour le code-barre, pas de couleur de fond)
– Le texte sur le tranche doit être à 2 mm ou plus du bord de la tranche (ne pas coller le texte sur le bord de la tranche, compte tenu que l’imprimeur dispose d’une marge d’erreur de 2 mm lors de la coupe de la couverture)
– Taux d’encrage maximum : 240 %
– Les traits de coupe sont obligatoires en couverture. Le fonds perdu est de 8 mm.
Nous avons choisi de limiter les combinaisons (formats, types de couverture, types de papier, etc.) selon le genre du livre, pour donner à chaque collection associée une identité forte et facilement reconnaissable.
Le but est également de guider nos auteurs en les empêchant de prendre une combinaison qui ne serait pas jolie une fois imprimée, ou inadaptée au genre du livre.
Par exemple, pelliculer une couverture de papier Rives Tradition serait un pêché ! et surtout, ce serait horrible.
Autre exemple, publier un roman au format A4 sur papier couché serait inadapté et préjudiciable pour la vente.Oui bien sûr.
Pour la version papier il est impératif de :
– vérifier la définition des images (120 ppi minimum ; idéalement 300 ppi)
– ne pas insérer vos images en bordure de page. Une marge de 2,5 cm minimum est conseillée pour une bonne qualité d’impression. Plus d’informations dans nos Conseils de pros ici.
Dans le cas où votre fichier est déjà au format PDF, réalisé par vos soins, vous pouvez insérer des images en bord de page. Pensez dans ce cas à affiche les repères de coupe (traits de coupe) afin que l’imprimeur sache exactement où rogner votre livre.
Votre livre sera imprimé en noir et blanc ; les parties en couleur seront transformées automatiquement en noir et blanc. De petites pertes de qualité sont à prévoir lors de l’impression ; il est donc préférable que vous passiez tout le corps de texte en noir et blanc sur votre fichier. Lorsque c’est fait, il vous suffit d’aller le mettre à jour dans Mon Compte / Mes Publications / « Modifier mon corps de texte ».
– Pour un livre papier :
Oui. Toutefois, si vous n’utilisez pas un gabarit word de Bookelis et que vous insérez dans votre texte une police très spécifique, elle risque de ne pas être reconnue. Dans ce cas elle sera remplacée automatiquement par une autre police par défaut, ou bien la conversion au format PDF échouera. Pensez à bien vérifier votre fichier d’épreuve (PDF) avant de valider la publication papier de votre livre.
NB : Veillez à ne pas utiliser une police de caractère trop fine, qui risque d’être illisible sur le livre imprimé.
Important ! Pensez à inclure les polices de caractère à votre fichier word avant de l’enregistrer et l’envoyer à Bookelis. Sur Word 2010, allez dans le menu « Fichier » puis « Options » puis « Enregistrement » et cliquez sur « Incorporer les polices dans le fichier ». Si vous utilisez le gabarit Word papier de Bookelis, ce réglage est déjà fait par défaut.
– Pour un livre numérique :
Notre convertisseur Word vers ePub n’embarque pas les polices de caractère. Si vous téléchargez un fichier Word et utilisez notre convertisseur automatique, il est donc impératif d’utiliser une police standard telle que Times ou Garamond.
Si vous fabriquez vous-même votre fichier ePub, vous incluez bien sûr les polices de caractère de votre choix. Attention, il est alors de votre repsonsabilité de respecter les droits d’auteur sur ces polices.
Le fichier prêt à imprimer que Bookelis a généré comporte des différences de mise en page par rapport à votre fichier texte ? Cela vient souvent des polices de caractère, et la plupart des soucis viennent de Word.
Il n’existe pas de solution systématique pour régler ce problème s’il est lié à une police de Word. La meilleure solution si cela vous arrive, est de créer vous-même le fichier PDF à partir de votre fichier texte original. Générer le fichier PDF n’est pas compliqué, pour nos conseils sur ce point consultez notre fiche conseil Mise en page : la finition et consultez notre Foire aux Questions sur la création d’un fichier PDF.
Le problème peut aussi provenir d’une mise en page réalisée de façon peu « académique ». Par exemple pour passer à une nouvelle page blanche vous tapez sur la touche « Entrée » de votre clavier 15 fois d’affilée, au lieu d’utiliser la fonction « Insérer / Saut de page » de Word. Ce genre de choses n’est pas apprécié par notre outil de conversion en PDF, qui a alors tendance à s’emmêler les pinceaux. Si c’est votre cas, vous devriez rectifier la mise en page de votre livre de façon à la faire plus « proprement » ; vous pouvez également générer vous-même le fichier PDF et si le résultat vous convient, envoyez-le nous à l’étape 3 de publication.
Nous déconseilllons d’utiliser la fonction « Enregistrer sous » de Word qui n’incorpore pas toujours correctement les polices. Utilisez plutôt PDF Creator (gratuit). PDF Creator se présente comme une imprimante virtuelle très simple à installer et à utiliser. Une fois PDF Creator installé sur votre ordinateur, ouvrez votre corps de texte sur Word ou Open Office, cliquez sur Fichier / Imprimer et choisissez l’imprimante PDF Creator. Dans les Propriétés de l’imprimante PDF Creator, allez sur l’onglet « Papier/Qualité » et cliquez sur « Avancé ». Cherchez la ligne « Police True Type » et choisissez « Télécharger en tant que police logicielle ». Lancez l’impression ! Vous obtiendrez alors un beau PDF avec les polices incorporées.
Il vous est possible de charger un fichier JPEG de couverture directement, lors de notre processus de publication en 5 étapes. Il n’est pas obligatoire de le convertir en PDF auparavant. Attention, la résolution d’image doit être de 300 dpi sur votre JPEG pour garantir une bonne qualité d’impression.
En tant qu’auteur, lorsque vous êtes connecté à votre compte Bookelis, vous voyez votre livre au prix auteur, et non au prix public. Pour vérifier le prix public, déconnectez-vous de votre compte Bookelis et consultez la librairie. Vous verrez alors le prix public, comme le voient tous les autres utilisateurs.
Rendez-vous dans la rubrique Mes Publications de votre compte. Cliquez sur la vignette de couverture du livre concerné. Cliquez sur « Modifier le corps de texte » puis sur « Choisissez un fichier ». Sélectionnez le nouveau corps de texte et cliquez sur « Modifier ma publication ». Un message de réussite doit s’afficher. C’est fait !
Votre livre mis à jour est immédiatement disponible à la commande sur le site de Bookelis.
Pack de distribution en librairies via Hachette Livre : Il faut compter jusqu’à 15 jours pour qu’Hachette les prennent en compte. Durant ce laps de temps votre livre sera noté comme étant indisponible à la vente. Il s’agit du processus normal.
Important ! Votre nouveau corps de texte doit contenir le même nombre de pages que votre corps de texte initial, plus ou moins 4 pages, sinon il sera refusé.