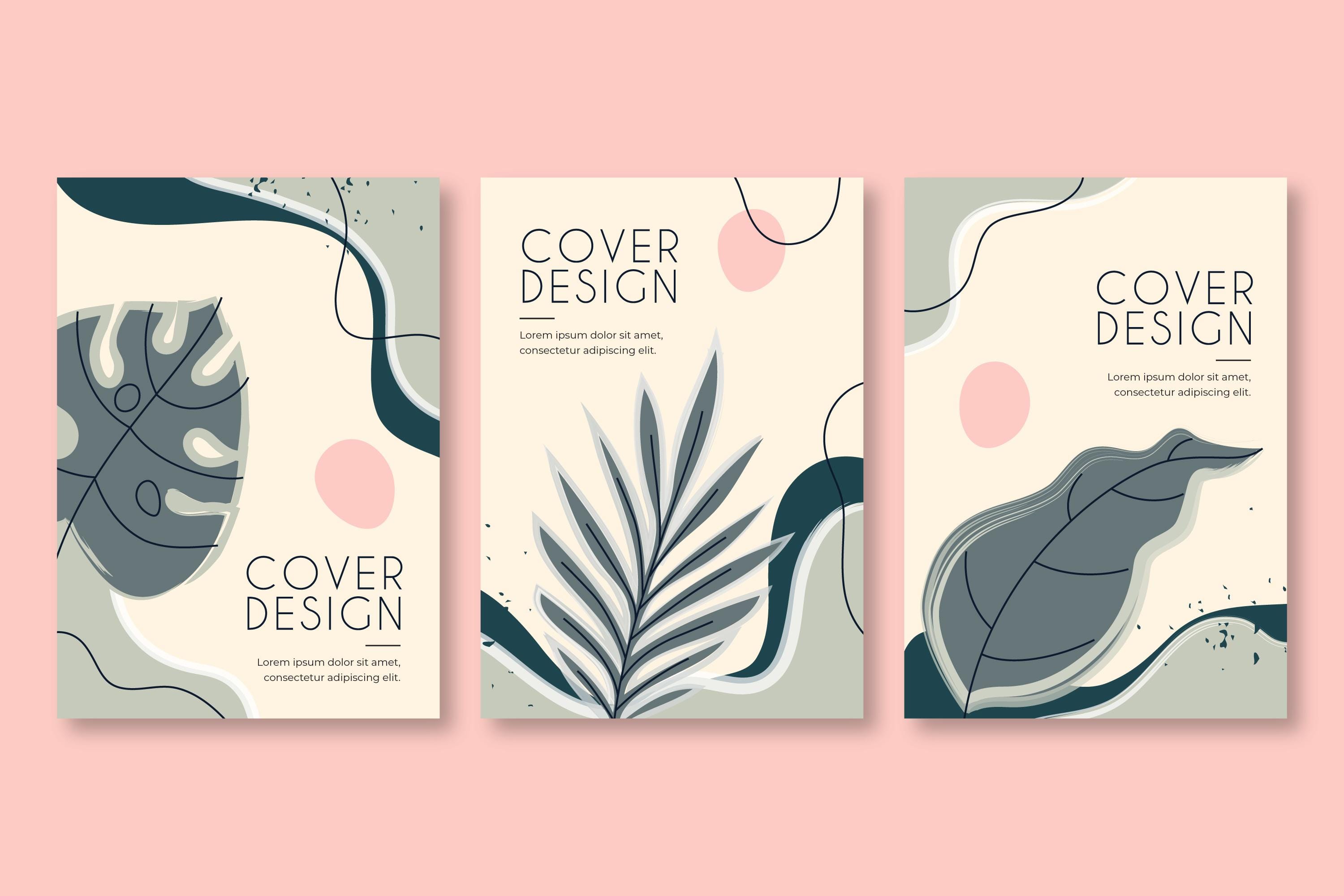Créer une couverture de livre : les bases
Vous maîtrisez les logiciels d’infographie InDesign, Xpress et Photoshop ? Vous souhaitez réaliser vous-même la couverture de votre livre auto-édité ? Afin de ne rien oublier, suivez le guide !
Si vous ne connaissez pas bien les logiciels d’infographie, nous vous déconseillons de faire votre couverture seul. Vous risquez de passer beaucoup de temps pour un résultat de qualité moyenne. Utilisez plutôt un de nos modèles gratuits ou faites appel à notre service de création de couverture, un graphiste professionnel la réalisera pour vous.
Le format de couverture
La couverture de votre livre, quelle que soit sa dimension se présentera comme ceci :
Si par exemple vous avez sélectionné le format 14,8 x 21 cm, cela donnera :
ATTENTION
Le format final d’une couverture souple et d’une couverture cartonnée sont différents ! L’épaisseur du carton est à prendre en compte. Utilisez nos gabarits de couverture au format PDF pour obtenir facilement le bon format (aucun calcul de votre part n’est requis).
Pour les spécialistes, voici un exemple de calcul pour un livre de format 148×210 mm avec couverture cartonnée (chiffres fictifs, ne pas utiliser pour vos calculs) :
148×2 (1e et 4e de couverture)+tranche+2×8 (mors collés)+2,5×2 (débord de couverture)+18×2 (fond perdu) = 353 mm de largeur + tranche.
210 (hauteur)+2,5×2 (débord de couverture)+18×2 (fond perdu) = 251 mm de hauteur.
Exemple pour un livre de format 148×210 mm avec couverture souple :
148×2 (1e et 4e de couverture)+tranche+8×2 (fond perdu) = 312 mm de largeur + tranche.
210 (hauteur)+8×2 (fond perdu) = 226 mm de hauteur.
Astuce
Ajoutez toujours un fond perdu à votre couverture souple (8 mm) ou cartonnée (18 mm). C’est-à-dire que votre fond de couleur (ou l’illustration de couverture) dépasse le format final. Lorsque l’imprimeur coupera votre livre, la coupe se fera ainsi dans la matière. Cela permet d’éviter d’avoir un filet de papier blanc au bord de la couverture. Voir un exemple.
Le calcul de la tranche (pour les spécialistes)
Lors du processus de publication en ligne, Bookelis vous fournit un gabarit avec les bonnes dimensions calculées automatiquement en fonction du nombre de page de votre livre et du type de papier choisi. Vous n’avez pas besoin de faire ces calculs.
De plus vous pouvez obtenir un gabarit de couverture au format sur notre page Génération de couverture.
L’épaisseur (la largeur) de la tranche se calcule selon le nombre de pages, mais aussi selon le papier utilisé.
Si vous utilisez un papier épais, à nombre de pages égal la tranche sera plus large.
Vous devez connaître deux choses pour calculer la tranche :
- Le nombre de pages exact de votre livre
- Le coefficient du papier utilisé par l’imprimeur qui va fabriquer votre livre.
Exemples avec des coefficients fictifs, ne pas utiliser pour vos calculs :
Pour un livre de 200 pages en noir et blanc sur papier offset :
1,34 x (200/2) x 0.074 = 9,92 mm
La largeur de la tranche sera de 9,92 mm.
Pour un livre de 200 pages en noir et blanc sur papier bouffant :
200/2 x 0,144 + 0,5 = 14,9 mm
La largeur de la tranche sera de 14,9 mm.
Pour un livre de 200 pages en couleur sur papier couché :
200/2 x 0,093 + 0,5 = 9,8 mm
La largeur de la tranche sera de 9,8 mm.
La disposition des éléments
La couverture complète comprend 3 parties :
- la 1ère de couverture, c’est-à-dire la face visible du livre lorsqu’il est posé,
- la 4ème de couverture (dos du livre)
- la tranche
Le nom de l’auteur et le titre doivent obligatoirement apparaitre sur la couverture du livre. Le mode colorimétrique de la couverture doit être le CMJN (Cyan Magenta Jaune Noir) et non le RVB (utilisé pour l’affichage sur écrans uniquement).
Lors de sa création, il faut raisonner comme si la couverture était à plat, comme le schéma ci-dessous :
A éviter
Ne mettez pas de texte tout au bord de la tranche ou au bord de la couverture. Il risque d’être coupé par l’imprimeur (l’imprimerie n’est pas toujours précise au millimètre près ! D’une façon générale, une erreur de 2 mm est tolérée). Gardez une marge minimum d’ 1 cm entre le texte et bord du papier, pour la 1ère et 4ème de couverture. Gardez une marge de 2 mm minimum pour la tranche (entre le texte de la tranche et le bord de la tranche).
Le Code barres et l’ISBN
Le numéro ISBN se place généralement en bas de la 4e de couverture, côté droit ou gauche. Prévoyez de ne pas mettre de texte à cet endroit.
Il est souvent regroupé avec le code-barres et le prix de vente. Vous pouvez en profiter pour faire un peu de publicité (site internet, page facebook, etc.).
Voici quelques logiciels gratuits pour créer vous-même votre code-barres :
- Code-Barre Generator (PC)
- Code Barre EAN 13 (PC)
- Code Barre (Mac)
Important : Le code barres doit être obligatoirement en noir 100% sur fond blanc (ne pas mettre de couleur dans le code barre, ni en arrière-plan du code-barre)
Ce qui au final peut ressembler à ça :
Transformer sa couverture en PDF : les bons réglages
Vous utilisez Indesign, Photoshop ou Illustrator ? Il est possible à partir de ces logiciels de créer votre couverture et de l’exporter au format PDF. Avant toutes choses, vérifiez bien que toutes vos images sont en CMJN et en 300 dpi. Pour fabriquer le PDF prêt à imprimer, voici nos préconisations :
Avec Indesign
- ONGLET GÉNÉRAL :
- Une fois votre couverture prête, allez dans « Fichier » et « Exporter ».
- Choisissez « Adobe Pdf (impression) » comme type de fichier et cliquez sur « Enregistrer »
- Dans les paramètres prédéfinis, choisissez « Qualité optimale »
- Compatibilité : « Acrobat 4 (PDF 1.3) »
- Pages : cochez « toutes »
- Options : tout décocher. Ne laissez que « Afficher le Pdf après exportation » pour voir apparaître le Pdf une fois généré
- Inclure : tout décocher. Et éléments interactifs : « Ne pas inclure »
- ONGLET COMPRESSION :
- Images couleur : « Ne pas sous-échantillonner » / Compression : « Automatique » / Qualité d’image : « Maximum »
- Images en niveau de gris : « Ne pas sous-échantillonner » / Compression : « Automatique » / Qualité d’image : « Maximum »
- Images monochromes : « Ne pas sous-échantillonner » / Compression : « Sans »
- Puis décochez « Compresser le texte et les dessins au trait » et « Recadrer les données graphiques »
- ONGLET REPÈRES ET FONDS PERDUS :
- Cochez « Traits de coupe » et « Utiliser les paramètres de fond perdu du document ». A noter que ces valeurs doivent être à 8 mm. Si ce n’est pas le cas, retourner dans « Fichier » et « Format de document » et ajoutez « 8 mm » dans les champs de fonds perdus prévus à cet effet.
- Décochez « Inclure la zone de ligne-bloc »
- ONGLET SORTIE :
- Conversion de la couleur : « Aucune conversion de la couleur »
- ONGLET AVANCE :
- Aplatissement des transparences, styles prédéfinis : « Haute résolution »
- ONGLET PROTECTION :
- Tout décocher
- Cliquez ensuite sur « Exporter » en bas de la fenêtre. Le fichier Pdf généré va s’afficher à l’écran.
Avec Photoshop
- Une fois votre couverture prête (document en 300 Dpi et en CMJN), allez dans « Fichier » et « Enregistrer sous »
- Choisissez dans Format : « Photoshop PDF » puis cliquez sur enregistrer
- ONGLET GÉNÉRAL :
- Paramètre prédéfini Adobe PDF : « Qualité optimale »
- Compatibilité : « Acrobat 4 (PDF 1.3) »
- Options : Ne laissez coché que « Conserver les fonctions d’édition de Photoshop ». Décochez le reste
- ONGLET COMPRESSION :
- Echantillonnage bicubique à 300 pixels/pouce pour les images au-dessus de 450 pixels/pouce
- Compression : « JPEG » et qualité d’image : « Maximum »
- ONGLET SORTIE :
- Conversion de la couleur : « Aucune conversion »
- ONGLET PROTECTION :
- Tout décocher
- Puis cliquez en bas de la fenêtre sur « Enregistrer »
Avec Illustrator
- Une fois votre couverture prête (document en 300 Dpi et en CMJN), allez dans « Fichier » et « Enregistrer une copie »
- Type : « Adobe PDF » et cliquez sur « Enregistrer »
- ONGLET GÉNÉRAL :
- Paramètre prédéfini Adobe PDF : « Qualité optimale »
- Compatibilité : « Acrobat 4 (PDF 1.3) »
- Options : Ne laissez coché que « Conserver les fonctions d’édition d’Illustrator ». Décochez le reste
- ONGLET COMPRESSION :
- Images couleur : « Ne pas sous-échantillonner » / Compression : « Automatique » / Qualité d’image : « Maximum »
- Images en niveau de gris : « Ne pas sous-échantillonner » / Compression : « Automatique » / Qualité d’image : « Maximum »
- Images monochromes : « Ne pas sous-échantillonner » / Compression : « Sans »
- Puis décochez « Compression du texte et des dessins au trait »
- ONGLET REPÈRES ET FONDS PERDUS :
- Cochez « Traits de coupe » et « Utiliser les paramètres de fond perdu du document ». A noter que ces valeurs doivent être à 8 mm. Si ce n’est pas le cas, retourner dans « Fichier » et « Format de document » et ajoutez « 8 mm » dans les champs de fond perdus prévus à cet effet.
- ONGLET SORTIE :
- Conversion de la couleur : « Aucune conversion »
- ONGLET PROTECTION :
- Tout décocher
- Puis cliquez en bas de la fenêtre sur « Enregistrer en PDF »
- Travaillez votre couverture comme si elle était à plat
- Ne mettez pas de texte au bord de la tranche ou de la couverture, conservez une marge de sécurité : 1 cm minimum en 1e et 4e de couverture / 2 mm minimum entre le texte de la tranche et le bord de la tranche
- Téléchargez gratuitement le gabarit PDF (ou jpeg) de votre couverture sur notre page Génération de couverture
- Laissez visibles les traits de coupe tels qu’ils figurent sur le gabarit de couverture fourni par Bookelis (petites lignes dans les coins et au milieu)
- Ajoutez un fond perdu si vous voulez que vote image aille jusqu’au bord de la couverture : pour cela agrandissez l’image de façon qu’elle déborde sur les traits de coupe comme sur cet exemple.
Nos services pour la création de votre couverture
Création de couverture – Livre papier
La couverture de votre livre papier designée sur mesure par un graphiste professionnel. Si vous avez une idée du rendu que vous voulez pour votre couverture, vous pouvez nous l’indiquer par email après avoir passé votre commande.